
Change your life by
managing your money better.
Subscribe to our free weekly newsletter by entering your email address below.

Subscribe to our free weekly newsletter by entering your email address below.
We’ve got an update out for our Net Worth Tool with the dates now through 2035! You can re-download it by heading to learn.moneyguy.com/login and selecting the Net Worth Tool.
Read through our “Troubleshooting” section down below & make sure you are on the latest version of Excel. If you are still having issues, you can always email [email protected] with screenshots & an explanation of what is happening and we’ll help you out! Or, you can always manually transfer the data if that is easier for you!
Having trouble at any point? Head to our troubleshooting section below. But first, we’ve included both a tutorial video and step-by-step instructions.
1. Download the Updated Net Worth Tool from the website and open up the file. There will be a pop-up screen, then open the current Net Worth Tool so that both documents are open.
2. Click the orange button on the Inputs tab of the new Net Worth Tool.

3. A pop-up message should appear asking you to pick your CURRENT Net Worth Tool (the one you’ve been using). Click “OK.”

4. Select the Net Worth Tool that you’ve been using from your file explorer and click “Open.”
5. A similar pop-up should now appear, this time asking for the NEW Net Worth Tool file (the one you just downloaded.) Select the new Net Worth Tool from your file explorer and click “Open.”
6. Wait a few seconds. Then you should get a confirmation pop-up saying your data has been transferred and your new sheet should be up to date!
What if the macros screen does not appear or my macros are blocked?
If the pop-up doesn’t show, your computer is likely blocking macros. You can click “Save As,” and save the file as Excel Macro-Enabled Workbook (.xlsm). Close the file, then re-open it, and you should be able to select “Enable Macros.’
If your sheet is still showing that Macros are blocked, you can check security settings. Click on File -> Options -> Trust Center -> Macro Settings, then select “Enable VBA Macros.”
What if I get an error message?
Your data still may transfer correctly, even with an error message. Follow through the prompt and see what it suggests, then check if the data transferred correctly. If it asks you to make changes, go ahead make those changes, then try again.
What if the data didn’t import correctly?
If it does not seem like the data imported correctly, check to make sure that the tabs are named appropriately. Check for things like misspellings, spaces at the beginning or end of a word, etc. Also, check to make sure you didn’t change anything structurally with the sheet, including adding in or deleting rows.
Once you have double-checked things, you can try the transfer again. Don’t close out of anything until you see the pop-up that says the data transfer was successful! If it still does not work, you can always copy and paste the information over.
What should the tabs be labeled?
The tabs should have the following names:
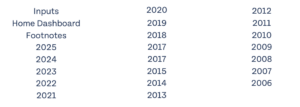
If you have MORE tabs: If you added in before 2006, the transfer should still work, but you will have to manually enter the data for the earlier tabs.
If you have LESS tabs: If you have less tabs, you may need to add tabs back to 2006. They do not need to be formatted in any way, they just need to exist.
If you are still having issues, you can always email [email protected] with screenshots & an explanation of what is happening and we’ll help you out!
Subscribe to our free weekly newsletter by entering your email address below.